在開始講解如何安裝 Linux 之前先來說說 Linux 系統有哪些發行版本吧 ! 由於 Linux 很多發行版,真的太多所以我們就講講大眾比較常用的以及我自身用過的發行版本。


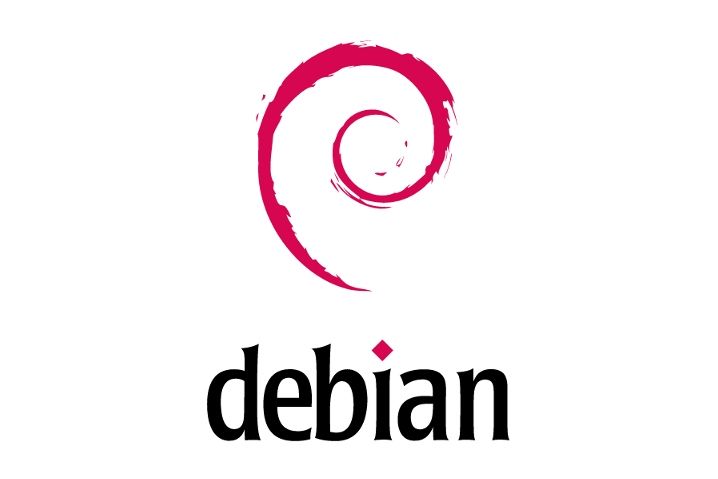

因為我是用 Windows 系統的,以下是我用 WSL 安裝 Ubuntu,那 WSL 的全名是 Windows Subsystem for Linux (Linux 的 Windows 子系統),那我操作給大家瞧瞧:
wsl --install
這個指令將會自動開啟必要的Windows功能(包括虛擬機平台和WSL),並且下載最新的Linux核心
指令執行完成後,重新啟動電腦以應用更改。
重新啟動後,再次以管理員身份運行PowerShell,然後輸入以下指令來安裝Ubuntu:
wsl --install -d Ubuntu
-步驟四:檢查安裝
安裝完成後,可以使用以下指令來列出所有可用的WSL發行版並檢查Ubuntu是否已成功安裝:
wsl --list
現在,可以通過輸入以下指令來啟動Ubuntu環境:
wsl -d Ubuntu
現在應該在Ubuntu的終端中,可以開始享受WSL帶來的便利!
透過這些步驟,在Windows機器上可成功安裝了WSL和Ubuntu,並且可以開始探索WSL的各種功能。透過WSL,可以在單一系統中享受Windows和Linux兩個作業系統的功能。
另外,在新版本的WSL中,可使用以下指令來指明要安裝並執行特定版本的Linux作業系統。例如,我們可以透過以下指令指定要安裝並開啟Ubuntu-22.04。
wsl --install -d Ubuntu-22.04
在設置完成後,打開Linux終端,執行下面的命令來更新系統:
sudo apt update && sudo apt upgrade
除了上述說明的 WSL 安裝方式外,個人覺得如果你是真的想專精 Linux 底層架構的話,可以直接把系統換掉,這樣可以加快精通的速度,只是過程會很痛苦,以及有些遊戲可能會不能安裝遊玩(因為兼容性與支援問題),不過你也可以用兩台電腦,一台選擇裝 Windows 系統,另一台就用 Linux 來練習。
還有一種是如果你不想用到兩台電腦的話也沒關係,你可以一台電腦然後灌成雙系統,這樣的話你就可以省去一大筆消費,只是你可以會有點耗你的硬體空間,因為要分配空間給 Linux,我之前有嘗試過上述兩種方式,我覺得兩種方法都相當不錯,不過當初在搞雙系統的時候搞超久的,印象中是在裝 Manjaro,雖然每次開機可以自己選擇系統覺得超酷,但是後面就會覺得好麻煩~
希望上述分享你能有一些收穫或是其他啟發,也歡迎大家可以在下面跟我分享一下,你們是如何進入到 Linux 的世界!!
https://bayareanotes.com/wsl-installation/
